「クイックスタートだとめっちゃ簡単だよー!」と友人の助言をもらい、
めっちゃ簡単に移行できることを信じていたんですが・・・・iPhoneでクイックスタートができないできないw
これ、何も移行できずに新しいスマホを使うしかないんじゃないの!?!?って思ったのですが、なんと、ほぼすべてのデータを移行させることに成功しました。
アイフォンは、iPhone6S から iPhone13 への移行です。(6Sとか古w ってか倍以上のバージョンアップですね)
iCloudに保存しきれなかった写真や動画、他のアプリ、ボイスメモなどなど、これらが全て古いアイフォンと全く同じように移行されたので安心です。
そしてさらに、みんなの悩ませ処であるLINEのトーク含めたデータ移行!も無事に移行することができました。
最近よくあるのが、LINEは15日以内のデータなら移行できるとかあるんですが、15日以前のトーク履歴や写真までも移行できたのでその方法も書いていきます。
ちなみに、スマホ買った店舗で貰ったマニュアルも、LINEのサポートサイトに書いてある手順もいみねーwwって感じなので
その通りに画面が進まない進まないw
まあでも、ある程度の手順は書いてあるんですけどね。実際に目の前に表示される画面を見て判断して移行を進めていくしかないので、マニュアルは参考にしながら進めていけってことでしょう。
スポンサードリンク
目次
iPhoneでクイックスタートができないときのメッセージ
iPhone6S と iPhone13を隣において、クイックスタートを意気揚々とするのですが、最後の最後のところで
「データ転送を完了できません」
と表示されて「は?」って感じでクイックスタートができないことが続きました。
ここまでの手順に40分くらいはかけたんだけど・・・
解決策としては、OSのバージョンが古いとか、Wi-Fiの環境が悪いとか様々書いてあるものの、そのあたりはバージョンの確認もできているし、接続もできているので、そういうことが原因でクイックスタートならないのかな?という疑問もあり。
このままでは永遠に完了できないのではないかと思いました。
で、それでもクイックスタートを試していたら、Apple IDを聞かれる画面へいきなり移行したので、今回は成功したかも!?と思って画面を見たら、なぜか見知らぬメールアドレスがそこには記載されていて・・・(XXX@126.comみたいなアドレスですね)
どうやら中国のメールサーバーから送られるメールらしいということが分かり
これってもしかしてハッキング的なことされてるんじゃ!?と不安になり、クイックスタートをすることをやめることにしました!
店舗で紹介された、データ移行されている時にセキュリティ対策できるオプションもありますよってセールスもあながち間違いないサービスなのかもと思いながらも、次は、iCloudを使ったデータ移行を試すことにしました。
iCloudを使ったデータ移行を試す
スポンサードリンク
そういえば店員さんも「iCloud使ってもできますよ!容量が足りなくても大丈夫です。一時的に容量が大きくなるんです」と言うような本当なのか!?!?ってことを言っていたので、iCloudを使って試そうとしました。
結論できなかったのですが、原因を書いていくと。単純にiCloudって5Gまでしかデータを保存できないんですよね。
スマホで写真撮りまくっていたら5Gで収まるはずがないし、5Gで収まるだけのデータをバックアップ取ろうと思っても、iPhone側でその制御ができなかったら新しくバックアップなんてできないんですよね。
私の元スマホも、昔のデータ容量が少なかった時期に摂っていたバックアップは残っていましたが、それを消すことも、消したとしてもバックアップ作成できなかった意味ないということが分かりました。
それでもiCloudを使ってデータ移行をしたければ、容量を購入することで移行できるのですが、ここにお金をかけたくないですよね。外にも無料で移行できるアプリがあるようですが、それだと肝心のLINEだったりのアプリとか写真や動画は移行できないので、求めているものと違うんですよね。
・・・という訳で、iCloudを使った移行も断念せざるを得ず、最後の手段。PCを持っているのでiTunesを使ったデータ移行をすることにしました!
iTunesを使ったデータ移行(PC必要)
パソコンが必要ですが、iTunesを使えば、写真や動画、アプリ全部、壁紙までも!そっくりそのまま移行することができます!
容量が足りないってことはなく、むしろPCのスペックが低すぎてデータ転送ができないエラーを除けば、この方法が一番完璧なんじゃないかとさえ思います。
スポンサードリンク
1.元スマホiPhone6Sのバックアップを取得
データ移行するので、データを移行したい元スマホ(iPhone)のデータをiTunesにバックアップします。
PCにiPhoneを接続し、iTunesを起動して、「今すぐバックアップを取得」ボタンを押します。
もし、スマホを認識してくれなかったら、何度かUSBケーブルを抜き差ししてみてください。iPhone側でこのPCを信頼するというボタンを押せば大丈夫です。
はじめてバックアップを取る場合であればかなり時間がかかるかもしれませんが、何度かバックアップを取っていれば差分だけのバックアップとなるのでそこまで時間はかからないでしょう。1時間くらいみておけば安心かもしれません。
2.新スマホを初期化する
クイックスタートするときにもiPhoneを初期化したと思いますが、iTunesから移行するときも初期化が必要です。
で、「その他のオプション」を選択するところで、
「MacまたはPCから復元」という選択肢を選択します。
すると、「MacまたはiTunesがインストールされているPCに接続」という画面が出てきます。
3.PC側でiTunesを起動
iTunesで復元するには、バックアップするデータがきちんとあるかどうか念のため確認しておくといいです。
「編集」タブ「環境設定」を押して、「デバイス」を押すと、過去にバックアップした記録が出てきています。
ここで注意なのは、「iPod、iPhone、およびiPadを自動的に同期しない」をチェックしてOKを押します。ここでチェックを抜かしていると勝手に同期がスタートしてしまうので注意しましょう。
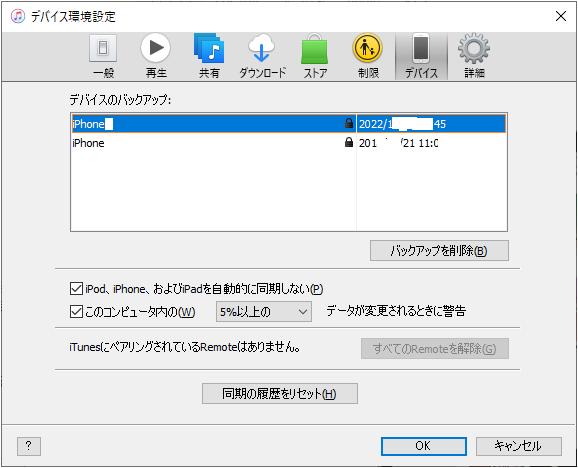
↑ 画像のような形になっています。ここにデバイスのバックアップが一つも無かったら、バックアップ取れていないということなので、元iPhoneのバックアップを取りましょう。
4.新iPhoneをPCに接続
この状態で新iPhoneをPCに接続すると、iTunesの画面が動きます。新スマホでも「このコンピュータを信頼します」をはいにしておきます。
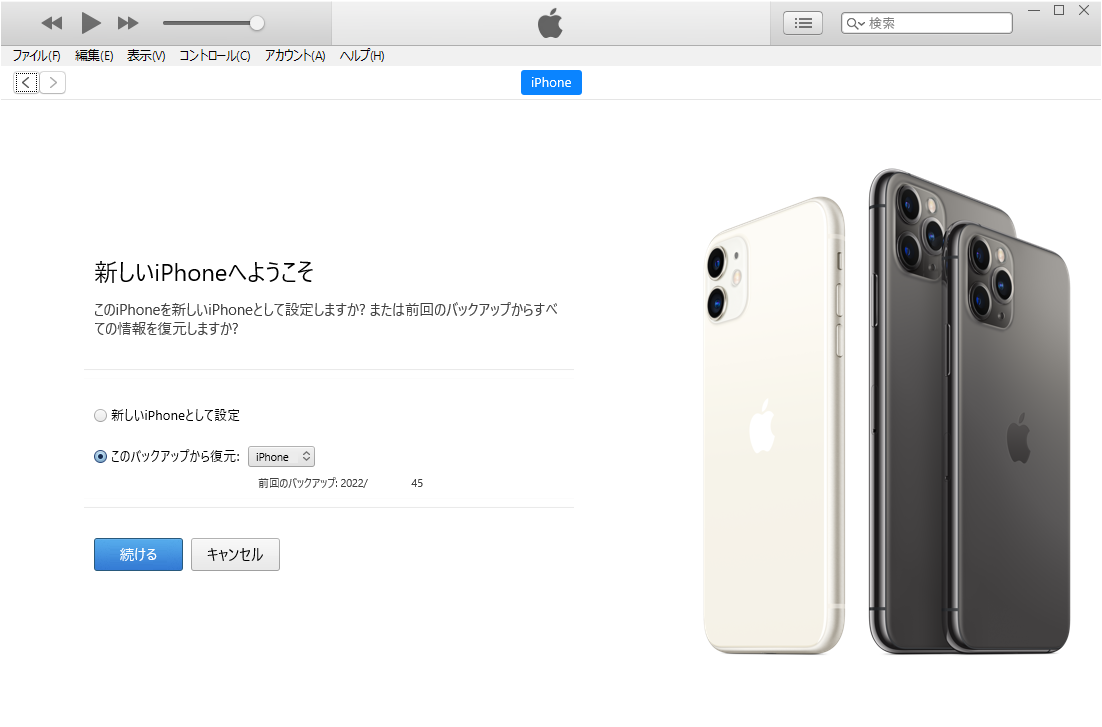
この画面がでてきたら、順調ですね!
過去にバックアップしたデータを全て選択できますが、間違えないようにしましょう「続ける」を押すと、
パスワードをきかれます「iPhoneのバックアップのロックを解除するパスワードを入力します」となるので、入力します。
ここでパスワードが分からなかったら困りますが、昔メモしたパスワードを探しまくって入力していきましょう。
パスワードが正しくないと復元できないので注意です。
パスワードが正しかったら「iPhoneをバックアップから復元中・・・」となり、残り時間を計算してくれます。
エラーが起きなければそのまま復元作業がスタートします。
ここで、新iPhoneの画面を確認すると「コンピュータに接続済み」と画面に表示されています。画面に4時間と表示されていて半端ないなと思ったのですが、実際に4時間近くかかりましたw
パソコンがスリープ状態になったりして復元が止まってエラーになったら困るので、4時間の間は外にもでずにパソコンを見張っていることに。
復元が開始されると、新iiPhoneの画面は「復元の実行中」と表記されています。変に触って挙動がおかしくなったら4時間待ちになってしまうのでそのまま触らず放置。画面が暗くなっても放置していました。
終わりのタイミングは、バイブがなってくれたので、気付きました。
「復元しました」とスマホ画面に表示されます。
スポンサードリンク
5.復元完了後
4時間も待たされた後は、Apple IDのパスワードを入力します。そうすると、スマホの画面へ移動します。
ただ、ここで終わりだったはずですが、アプリ自体はまだiPhoneにダウンロードされていない状態みたいで、ここからアプリがダウンロードされるまでまた待機です。
アプリのダウンロード自体は、15分~20分くらいだったと思うので、長いかもしれませんが、先ほどの4時間と比べると短いですw
これで、クイックスタートができない時でも復元することができます!
不安だったメモ帳も、元iPhoneをバックアップした時点までのメモ帳はしっかりと復元されていました。
だから逆にいうと、同じデータを持つスマホが2台誕生しているんですよね。なので、元スマホの容量がパンパンだった人は、新スマホの容量もパンパンになってしまうので、端末を両方自分で持っておく場合は、同じ写真を2つのスマホにいらない人は消してもいいですね。
下取りに出す人であればそのままでいいかもしれません。
LINEのトーク履歴含む移行
アプリの以降は良いのですが、問題なのはLINEのトークです。今ではLINEのバックアップさえLINEアプリ上で取っていれば最悪15日以内のデータは保持されるみたいですが、正直ここでLINEを起動する順番を間違ったりしてしまってデータが消えるということがないようにしたいですよね。
ここはとくかく慎重にいきましょう。あわててLINEアプリを起動したりしないように注意です。
間違えそうな行動
新スマホにも当然LINEアプリが入っているんですが、ここでLINEを起動しないことが必要です。
元スマホをバックアップ取った時のLINE件数がそのまま反映されていて、50件なら50件になっているんですが、新スマホで中身が見れるわけじゃないです。
バックアップを成功させるカギは、元スマホでの設定によります。
買い替え前の元iPhoneで行うこと
スポンサードリンク
LINEのバージョンを最新にしておきます!新スマホの復元が終わった後でも、旧スマホでバージョンが最新でない場合は、細心にしておきましょう!
LINE公式のバックアップ手順でも、最新のバージョンに関する手順が載っていたりするので。
ホーム画面で「設定」をタップ、
「アカウント」をタップ
「メールアドレス」が登録されているか確認。パスワードの設定も行っておきます。パスワードをメモし忘れている場合は、パスワードを更新しましょう。もし、間違っていたらどうしようもないので、不安な人はパスワードを変更しておくことをおすすめします。
ホーム画面で「設定」をタップ
「トークのバックアップ」をタップ
「今すぐバックアップ」をタップ
(新しいバージョンでは、バックアップを作成するときに、6桁の数字を設定するように求められます。ここはLINEの画面に従って6桁を設定しておきましょう。どこかにメモ必須です)
バックアップが完了すると日時が記載されるので確認します。
あと、既読がついていないものもそのまま移行されるのですが、もし不安な場合は、すべての既読を付けてからバックアップをしておくといいかもしれないですね!
とか、仲のいい友達にはスマホ移行する!と言っておけば、履歴がなくなっても何かしら対応してくれるでしょう。
これで、元スマホでの設定が完了です。
元iPhoneと新iPhoneを準備
よくある手順では、「かんたん引継ぎQRコード」で両方の端末をWi-Fiに接続して実施するのですが、これができるかどうかはわかりません。
まずは、新iPhoneでLINEアプリを起動します。その時に表示される画面によってこの後の手順が参考になるかどうかが決まります。
私の場合は、「おかえりなさい、」と表示されて
LINEアカウントを引き継ぐには「本人確認」をタップしてください。と書いてあります。
えっ!って感じで、いきなり迷いました。ここで初期化をしてもおそらく復元はできるのかもしれませんが、ちょっと怖いですよね。
なので、「本人確認する」ボタンを押すことにしました。
(なんかこの辺ゲーム感覚ですよね、、)
すると
画面には「LINEにログイン」と出てきて方法が3つでてきます。
・電話番号でログイン
・Appleで続ける
・Facebookで続ける
「電話番号でログイン」を選びました。すると、LINEの同意画面に移動するのですが、、、ここで重要なことを思い出し!
元iPhoneの「設定」→「アカウント引継ぎ」を押すと、引継ぎをする際にオンにするボタンがあります。
なので、ここのボタンをONにしておきます。
あとは、他にする事がありません。そのまま新iPhoneでLINEを開けばOKです。過去のトークも画像も未読になっているメッセージもそっくりそのまま移行できます。
技術の進歩に感謝したいですね。
そして、旧スマホでは、LINEを開かないようにしておきましょう。
変な挙動をしてせっかく移行できたトークも消えてしまうなんてことが起こらないためにも!
スマホのデータ移行はひやひやしますが、どんな手順やマニュアルを見ても、その通りであることは少ないようです。
公式に出ているマニュアルでさえその通りでなかったりするので、ここはもう目の前にある画面に書いてあることをしっかり読んで、選んで進めていくしかないということですね!
・
・
・
・
・
スポンサードリンク



コメントを残す